Cara Menggunakan TeamViewer Di PC (Personal Computer) Atau Laptop

Apa Itu TeamViewer
TeamViewer merupakan salah satu software yang digunakan untuk mengendalikan (meremote) PC atau laptop lain dari jarak jauh. Sebagai contoh di sini saya ingin membantu teman yang kesulitan dalam mengerjakan tugas yang ada di komputer kantor. Untuk diketahui Saya berada dalam satu naungan tempat kerja. Tapi, Kebetulan pada hari itu Teman berada di kantor sedangkan Saya ada di rumah karena kebetulan tidak masuk kerja.
Misalnya teman saya ingin memotong foto yang ada di file word karena ukurannya yang terlalu besar tapi teman saya tidak tahu cara memotong foto di word. Kemudian teman menghubungi saya untuk mengajari cara memotong foto tersebut. Nah, biasanya kita akan mengalami kesulitan mengajar teman apabila kita tidak melihat secara langsung layar (desktop) komputer teman. Teman kita kemungkinan bingung apalagi kita pasti lebih bingung lagi karena kadang ada yang diperintahkan ke teman misal menggunakan cropping untuk memotong foto tapi kita sulit menunjukkan letak cropping tersebut.
Nah disinilah kita dapat memanfaatkan aplikasi TeamViewer. Dengan mengaktifkan TeamViewer di komputer teman Anda dapat melihat secara langsung layar komputer teman, sisa Anda mengarahkan teman melalui telepon. Selain berfungsi dalam hal melihat layar (desktop) komputer teman, Anda juga bisa mengakses dan mengendalikan (remote control) komputer atau laptop dari jarak jauh.
TeamViewer adalah salah satu aplikasi yang dapat dipakai secara free (gratis) bagi pemakai personal (non commercial use). Untuk versi berbayar Anda dapat menggunakan TeamViewer Pro dengan berbagai macam kelebihan fitur yang tidak dapat dijangkau untuk pengguna gratis.
Syarat Menggunakan TeamViewer
Beberapa syarat yang harus terpenuhi apabila Anda ingin menggunakan aplikasi TeamViewer diantaranya.
- Terdapat dua PC (komputer) atau Laptop, misalnya satu komputer yang ada dikantor dan satunya lagi berupa pc atau laptop yang berada di rumah
- Laptop atau komputer harus terinstal TeamViewer, maksudnya kedua komputer atau laptop masing-masing harus terinstal aplikasi TeamViewer.
- Kedua komputer atau laptop harus terkoneksi dengan internet yang stabil. Bisa juga kedua PC atau laptop terhubung pada jaringan LAN
Fungsi Dari TeamViewer
Ada beberapa fungsi yang dapat Anda gunakan ketika menggunakan TeamViewer antara lain:
- Dapat berfungsi sebagai remote control dimana kita dapat mengakses dan mengontrol atau mengendalikan sebuah PC atau laptop dari jarak jauh.
- Dapat dipakai sebagai tempat atau media dalam hal transfer file atau data.
- Terdapat fitur video call dan juga dapat digunakan sebagai virtual meeting atau video conference.
- TeamViewer dilengkapi fasilitas chatting sehingga Anda dapat mengirim pesan ke komputer yang sedang terhubung dengan TeamViewer.
Kelebihan dan Kekurangan TeamViewer
Kelebihan TeamViewer
- Aplikasi ini sangat mudah dipelajari dan sangat gampang untuk digunakan
- Jangkauan jarak yang cukup jauh antara laptop satu dengan laptop yang lain tidak menjadi kendala dalam penggunaannya
- Mouse dan keyboard dapat dikontrol secara penuh
- Data memanipulasi data atau mengedit data dengan mudah
- Bisa mengontrol penuh seluruh aktivitas pada suatu PC
Kekurangan TeamViewer
- Dari segi proteksi, Software ini lumayan lemah karena apabila username dan password pada PC kita diketahui oleh orang, maka dengan komputer atau laptop anda dapat diakses dan dikontrol dengan mudah.
- Sulit membedakan antara client dan server karena setiap Komputer dapat berperan sebagai client sekaligus server
- Pada saat TeamViewer berjalan, loading pada komputer akan lebih lambat.
Platform Untuk TeamViewer
Untuk operating system, TeamViewer dapat digunakan diantaranya:
- Windows
- Mac OS
- Linux
- Chrome OS
- Raspberry Pi
- Android
- iOS
Cara Download dan Install TeamViewer
Pada artikel kali saya memakai 2 buah laptop menggunakan system Windows 10. Misalkan disini saya anggap laptop pertama saya beri nama laptop Naruto yang merupakan teman saya yang sedang berada di kantor dan Laptop kedua saya beri nama laptop Sasuke yang berada di rumah. Dalam hal ini saya ingin mengakses atau mengendalikan laptop laptop Naruto dari jarak jauh dengan memakai laptop Sasuke.Berikut panduannya.
- Download TeamViewer terlebih dahulu untuk kedua laptop, di situs TeamViewer pilih Download for free lalu tunggu sampai proses unduhan selesai. Anggap saya sedang menginstall aplikasi TeamViewer di laptop Sasuke.
- Setelah selesai terdownload, Buka folder hasil unduhan aplikasi tadi di Laptop atau PC Anda. Lakukan penginstalan dengan cara klik 2 kali pada file TeamViewer_Setup.exe.
- Berikutnya akan tampil menu Welcome to TeamViewer. Pada bagian How do you to proceed? pilih Default/Basic installation.
- Selanjutnya akan muncul tampilan User Account Control, silahkan pilih Yes
 |
| Penginstalan TeamViewer |
- kemudian untuk bagian How do you want to use TeamViewer? Anda pilih I want to use the free version for personal use. Selanjutnya pilih finish.
- Setelah itu tunggu sampai proses penginstalan aplikasi TeamViewer selesai sampai muncul tampilan TeamViewer yang telah selesai di install. Biasanya shortcut aplikasi TeamViewer ada ditampilkan layar utama desktop.
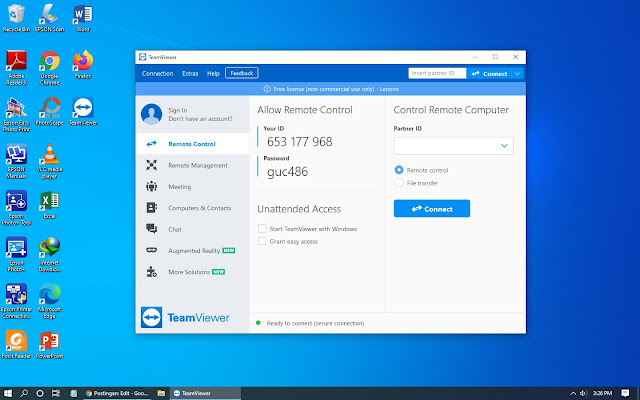 |
| Tampilan TeamViewer Sasuke |
Cara Menggunakan TeamViewer
- Ingat, laptop Naruto dan laptop Sasuke keduanya telah terinstal TeamViewer dan kedua laptop tersebut harus terhubung dengan jaringan internet. Usahakan jaringan harus berada dalam keadaan stabil karena akan mempermudah koneksi kedua laptop dan mempercepat loading kedua laptop tersebut.
- Buka aplikasi TeamViewer Untuk laptop Sasuke. Laptop Sasuke inilah yang akan digunakan untuk meremote atau mengendalikan laptop Naruto.
- Kemudian hubungi Naruto (teman Anda) baik melalui telepon biasa, telepon melalui Whatsapp (WA) atau chat menggunakan WA atau Messenger untuk membuka aplikasi TeamViewer di laptopnya, nah pada tampilan menu TeamViewer laptop Naruto akan tampil Your ID dan Password. ID dan Password inilah yang nantinya digunakan untuk mengendalikan (meremote) laptop Naruto dari jarak jauh. Perintahkan Naruto (teman) yang berada di kantor untuk mengirimkan ID dan password TeamViewernya. Untuk ID dan password naruto bisa difoto atau diketik kemudian dikirim ke Sasuke melalui SMS, WA atau Messenger.
 |
| Tampilan TeamViewer Naruto |
- Untuk aplikasi TeamViewer Sasuke yang telah terbuka sebelumnya, maka Pada kolom Partner ID di TeamViewer milik Laptop Sasuke, silahkan masukkan ID TeamViewer dari laptop Naruto yang telah dikirim oleh Naruto. Selanjutnya pilih Connect.
- Tahap berikutnya akan muncul tampilan TeamViewer Authentication lalu silahkan masukkan password TeamViewer milik Laptop Naruto lalu pilih log On.
 |
| Koneksi Ke Laptop Naruto |
- Tunggu sampai selesai melakukan autentication. Apabila sudah muncul tampilan layar laptop Naruto yang telah berada di Laptop Sasuke, itu artinya Anda telah berhasil melakukan koneksi dengan kedua laptop tersebut. Sekarang Anda dapat mengendalikan laptop Naruto.
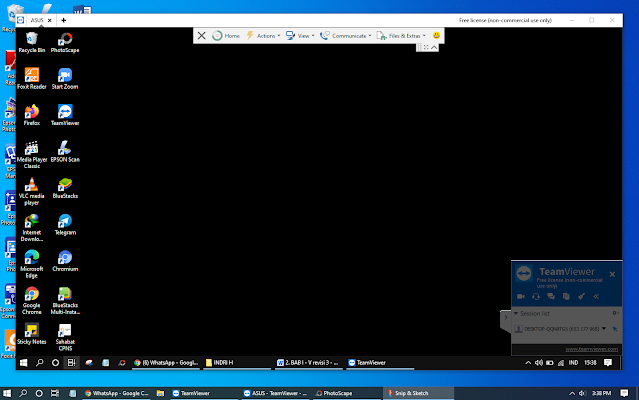 |
| Hasil TeamViewer |
Kendala Yang Sering Muncul Pada TeamViewer
beberapa kendala yang sering muncul antara lain:
- teamviewer tidak bisa remote
- teamviewer tidak bisa dibuka
- teamviewer tidak bisa connect
- Pastikan kedua Teamviewer laptop tersebut berada dalam versi yang sama dan versi terbaru;
- Pastikan jaringan berada dalam keadaan stabil
- Install ulang aplikasi Teamviewer apabila tidak bisa terbuka, pastikan di install sesuai petunjuk diatas.
- Restart ulang kedua laptop dan buka kembali aplikasi TeamViewernya.
0 Response to "Cara Menggunakan TeamViewer Di PC (Personal Computer) Atau Laptop"
Post a Comment