Cara Install dan Membuat Akun Aplikasi Zoom Cloud Meeting di HP
Vidoe conference adalah salah satu alternatif yang digunakan oleh sesorang karena keterbatasan waktu dan jarak serta beberapa alasan lainnya. Ada banyak aplikasi yang dapat digunakan untuk video conference secara online. Aplikasi Zoom Cloud Meeting merupakan salah satu alternatif yang dapat dipakai untuk video secara online.
Cara menggunakan Aplikasi zoom cloud ini sangat mudah digunakan dan kapasitas penyimpanan tidak terlalu besar. Selain bisa di Install di Laptop atau PC, Aplikasi ini juga dapat di Install di HP Smartphone Anda.
Nah, berikut cara install dan membuat akunnya
- Silahkan masuk di Playstore atau AppStore di Hp Anda
- Ketik Zoom Meeting di pencarian Appstore
- Setelah itu Install Aplikasi Zoom yang Anda download tadi.
- setelah selesai di Install, silahkan buka aplikasi Zoom Cloud Meeting. ada tiga pilihan yaitu Join a Meeting, Sign Up dan Sign in
A. Sign Up
Sign Up digunakan untuk membuat akun baru untuk zooom cloud meeting. berikut langkah pembuatan akunnya. berikut cara membuat akun baru.
- Silahkan buka aplikazi zoom meeting
- Pilih Sign Up dan ikuti langkah pendaftaran
- Isi Email, nama depan dan belakang Anda, kemudian centang "I agree to the Terms of Service"
- Setelah itu zoom akan mengirim konfirmasi ke Email yang telah Anda daftarkan
- Buka email Anda dan buka pesan dari Zoom Cloud Meeting
- Email yang masuk akan mengarahkan anda menuju halaman baru
- Masukkan password yang Anda inginkan. ingat pasword harus memiliki minimal 8 karakter, memiliki minimal 1 huruf Kapital/Besar, memiliki minimal satu angka, dan termasuk huruf besar dan kecil
- Ketik ulang password Anda kemudian pilih continue.
- Setelah itu, Silahkan buka kembali aplikasi Zoom cloud meeting Anda.
- Silahkan pilih Sign in, kemudian isi email dan password yang Anda buat tadi. lalu pilih sign in.
- Setelah itu Akan muncul tampilan halaman beranda zoom cloud meeting.
B. Sign in
Sign In digunakan oleh orang yang akan membuat room meeting (dalam hal ini room meeting biasanya dibuat oleh Pimpinan yang akan membuat meeting, Dosen atau Guru yang ingin mengajar secara online). Silahkan klik sign in, maka akan muncul tampilan sign in. Ada empat pilihan untuk sign in yaitu sign in dengan akun yang baru Anda buat tadi, sign with SSO, sign with google, dan sign with facebook. Silahkan pilih Sign in yang Anda inginkan.
C. Join a Meeting
Untuk Join a Meeting digunakan untuk peserta meeting (biasanya anggota yang akan mengikuti meeting seperti karyawan, bawahan, peserta didik atau mahasiswa). Join a meeting ini ada ditampilan awal aplikasi dan juga ada di Beranda Zoom cloud meeting setelah anda Sign Up.
Langkah menggunakan Join A Meeting di tampilan awal Aplikasi
- Buka Aplikasi Zoom cloud a meeting
- Klik Join a meeting, selanjutnya akan tampil Join a Meeting
- Masukkan ID Meeting (ID Meeting atau Nama Link Personal akan di berikan oleh pembuat room meeting. tinggal Anda minta ID Meeting atau Nama Link Personal kepada pembuat room meeting tersebut)
- Kemudian pilih Join Meeting. Setelah itu Anda akan bergabung dengan room meeting.
Langkah menggunakan Join A Meeting di beranda Zoom cloud meeting (setelah Sign Up).
- Pilih Sign in, dan pilih salah satu sign in yang Anda inginkan. Kemudian akan tampil bernada halaman zoom cloud meeting
- Pilih Join, kemudian masukkan Meeting ID
- Setelah itu pilih Join meeting. maka Anda telah bergabung dalam room meeting.
Demikianlah artikel ini. semoga bermamfaat!
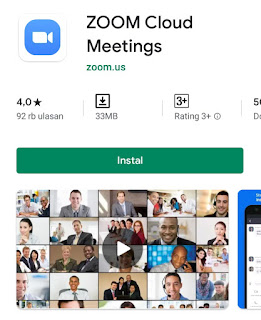



0 Response to "Cara Install dan Membuat Akun Aplikasi Zoom Cloud Meeting di HP"
Post a Comment